Top 10
- Whitney Demarest
- Oct 9, 2016
- 6 min read
Ten photoshop skills you NEED to know!

Photoshop is the most incredible editing software existing in our world. Whether you hate it, or love it, there is no denying that the software is incredible! Sure, it may be a little confusing to figure out at first, but the possibilities are endless, and so are the online resources available to guide you through learning the different functions. With as many resources available as there are, it can be hard to navigate through the useful information, and the basic repetitive information. In this blog post, I have compiled tips from the three websites below.
https://design.tutsplus.com/articles/top-10-photoshop-tips-the-experts-dont-want-you-to-know--cms-26107
http://digital-photography-school.com/3-quick-photoshop-edits-you-need-to-know/
https://fstoppers.com/education/10-editing-techniques-changed-my-photography-68187
Always Edit Directly on the Background Layer
Even though most so-called "experts" agree that this is poor form, that's only because they are utter novices who make mistakes as often as they blindly follow their news media! Once you come to the realization that everything youdo to an image will always be an improvement, there will never be any need to go back to its previous imperfect state. NEVER! (Tuts Plus)
2. Stop Using Layer Masks! Use the Eraser!
This is one of those Photoshop myths that gets perpetuated continuously, sort of like the Illuminati membership. Certain folks want you to believe that Layer Masks are a good and beneficial feature. (Tuts Plus)
3. The Magic Wand Is "Magic" for a Reason
This tool gets so much hate from the Photoshop training establishment, and that alone should make a person wonder what’s going on behind the scenes. Any time I hear “No, don’t look at this, look over there,” I immediately wonder what it is that they want to hide. And that’s the case with this gem of a selection tool. In fact, it’s one of the few tools in Photoshop that is appropriately named! That “Quick” Selection Tool, really? If you have ever used that piece of tech you know that it is anything but Quick!
Yet the Magic Wand Tool (W) really is magical. Just one click and Avada Kedavra! A complete and perfect selection is made, based on pixels similar to the one you click on.
But what about the tool's tendency to also select pixelated fringe from other areas of the image? That builds character! It's good for you!
Why would you ever need any other selection technique? But just look at the courses and tutorials all wanting you to forsake the most perfect selection tool and try some other means—they are all wanting you to look away from where the truth hides. It's classic misdirection! It's so obvious they are trying to hide the best selection tool in the program. (Tuts Plus)
4. Learning Keyboard Shortcuts
Learning keyboard shortcuts will help you to speed up your processing workflow. There are few key shortcuts for different tools in the tool bar. A few of the most widely used shortcuts are:
V = move tool
F – toggles through display screen modes
Space bar = temporary hand key
B – paintbrush tool
D – sets the foreground/background colorss to default
X – swaps between background and foreground color
E – eraser tool
S – stamp or cloning tool
W – quick selection tool
Ctrl+j – duplicates the selected layer
There are just few of the most regularly used Photoshop shortcuts. When you start using the program more, your knowledge of shortcuts will gradually increase. Once you are aware of the most used shortcuts retouching pace will be faster than ever. (Digital Photography School)
5. Making adjustments in the RAW editor
Temperature – Start off by taking a look at the colour in your scene. You can adjust the temperature to make the colour of the scene warmer (slide towards yellow) or cooler (slide towards blue). This can be used to correct a colour cast, or to add some drama to your image. In this scene, I chose to move toward the warmer side.
Exposure – Take a look at your exposure, the image might be a little dark, or maybe a little bright. Slide the exposure slider to adjust this.
Contrast – Adjust the contrast to make sure that the dark areas of the image are dark enough, but don’t lose details here.
Highlights – In this image, the red indicator in the highlights shows me where there is very little detail. To compensate for this, slide the highlights slider to the left. If your highlights are underexposed, slide this slider to the right, but be sure not to overexpose your highlights.
Shadows – The shadows slider can help you bring back details in the shadows or darken them a little. Be careful not to overdo this slider as your shadows may look noisy (or your image can take on an “HDR” look) if you push this too hard.
Whites – This slider adjusts any pixels in the image that are white or partially highlighted.
Blacks – This slider will adjust any pixels that are black.
Clarity – The clarity slider adjusts contrasts in the midtones. This can really add some structure to your image, but be careful not to overdo it.
Vibrance – This slider will adjust any pixels that are not saturated. This is a good place to start to add some subtle pop to your scene.
Saturation – This slider will adjust all pixels by saturating or desaturating them.
6. Levels or Curves?
This is something of an ongoing debate among photographers. Some have a preference for one or the other, the reality is that they are very different tools, and you can (and should) use both.
Levels is a great tool to quickly make exposure adjustments to your image. Curves gives you the same ability, but in much more detail. It also has some very powerful abilities in terms of specific adjustments. For a quick edit though, Levels is your tool of choice: IMAGE > ADJUSTMENTS > LEVELS, the keyboard shortcut is CMD>L on a Mac and CTRL>L on a PC, OR add it as an adjustment layer for non-destructive editing.
Levels can really make a difference to your image. Take a look at this article to help you with levels: 5 Photoshop Tools to Take Your Images from Good to Great, as well as some of the other tools available. The levels tool looks deceptively simple, but it has some really powerful functionality. It is best to adjust your image using Levels first, as this tool affects exposure on three areas of your image: the highlights, shadows and midtones.
All images are made up of a combination of these three areas. The Levels tool adjusts the exposure in each of them separately. The reason why this is important, is because exposure affects color. For example, if you make your exposure in a scene darker, your colors will become more saturated, if you brighten the exposure, your colors will desaturation. So, making levels adjustments first, will also help your image’s color. (Digital Photography School)
7. How to Create a Lens Flare
The Lens Flare is found under Filter>Render>Lens Flare. However, this doesn’t work in the same way as an Adjustment Layer, as in non-destructively. The effect works directly on the image itself. It also won’t work on an empty layer. So, create a new layer above the image and fill it with black. Change the blend mode to Screen. Go up to the Menu Bar and go to Filter > Render > Lens Flare. (Digital Photography School)
8. Dodge and Burn
Create a separate layer, change the blend mode (Mode) to Overlay and fill the layer with 50% gray. Name this layer “Dodge and Burn”. The Dodge and Burn tools are my go-to method for making selected areas of an image lighter or darker. Dodge is for lightening and the Burn tool is for darkening an area. Use a soft Brush and set Exposure to between 6-12%. In most cases, I leave Range set to Midtones. If you find that you have overdone it in the specific areas, just reduce the Opacity on the layer. (Digital Photography School)
9. Using Different Blending Modes
This is an area that is commonly overlooked. Besides changing the B&W layer to a soft light-blending mode, I will sometimes change my curves layer to luminosity. By doing this you affect just the contrast of the image instead of affecting the contrast and saturation when it is set to normal. I also will open a blank layer, set the blending mode to color, use a brush at a very low opacity (5-15%) and even out colors of skin or clothes by sampling a color I like and painting over a color I don't like. There are 26 different blending modes. Try them out, experiment, and get creative. (Fstoppers)
10. Using the Healing Brush
I like the healing brush rather than the spot healing brush because I like to pick my own source points. I will use the healing brush to remove any pimples, inconsistencies on the skin, or any distractions on the background. I use this on landscapes or sports shots as well. I go through and get rid of any small distractions with this. It's amazing what a difference this can make when getting rid of distractions on backgrounds. Attention to detail is important here. (Fstoppers)
10. Using the Healing Brush
I like the healing brush rather than the spot healing brush because I like to pick my own source points. I will use the healing brush to remove any pimples, inconsistencies on the skin, or any distractions on the background. I use this on landscapes or sports shots as well. I go through and get rid of any small distractions with this. It's amazing what a difference this can make when getting rid of distractions on backgrounds. Attention to detail is important here. (Fstoppers)






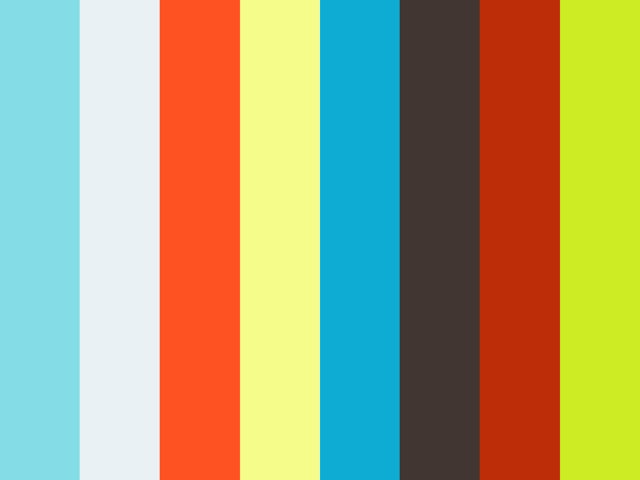












Comments